Forgot Screen Time passcode on your iPhone? We can fix that!
How to Reset Forgotten Screen Time Password and What is it
Screen Time is a feature from Apple that helps us manage how much time we’re spending on our iPhone, iPad, or Mac. The setting is amazing, but forgetting your Screen Time passcode can lead to a lot of frustration. Restrictions on apps you’re still in can cause headaches if you need to use the platform to send messages, emails, or access services.
We’ll discuss how to recover Screen Time passcode, what to do if you forgot Screen Time passcode on your iPhone or iPad, how to bypass Screen Time passcode, and the best way to reset Screen Time Passcode.
What is Screen Time Password
Screen Time was introduced by Apple to help us all monitor how much we’re using our devices. The setting provides a quick look at how much the screen was active throughout the day, and which apps we are using most often.
It was designed to help those who want to use things like social media less during their days, or who may be working during time they should be enjoying with family. Users can set limits for individual apps, schedule downtime to disable just about all apps during certain hours, and whitelist apps they never want disabled.
It’s great for individuals, but even better for parents who want to proactively limit the exposure their kids have to apps like YouTube. It’s also a great motivational tool wherein parents can provide their kids more screen time for good behavior.
When a limit has been reached for an app – or screen time thresholds in general – your phone will ask for a password to bypass the Screen Time lock that activates. It’s there specifically to allow you to continue your activity if necessary (if you were in the middle of an important chat conversation, for instance), but can be a nuisance if you forgot your password.
A forgotten password is a hurdle those who rarely or never hit Screen Time limits. As they don’t use their password often, it’s not something they think about day to day. If you’re using Screen Time to focus on being more productive, try Sessions so you don’t have to worry about what to do if you forgot Screen Time passcode iPhone.
Sessions is a minimal Pomodoro timer that blocks everything else out while you focus on the work at hand. Though it defaults to 25-minutes for a focus session, you can set it to any interval you like. When you start a countdown in Sessions, the on-screen timer begins a countdown. At the end of your focus time with Sessions, you will be able to log and notate your time however you like.
Reset Screen Time Forgotten Password on iPhone & iPad
Using Screen Time can be really beneficial, but if you don’t remember iPhone passcode for Screen Time, it can be a real nightmare. If you can’t remember restrictions passcode iPhone has stored for Screen Time, this is how to reset Screen Time passcode:
- Open the Settings app on your iPhone
- Select “Screen Time”
- Choose “Change Screen Time Passcode”
- In the menu that pops up, select “Change Screen Time Passcode” again
- Select “Forgot Passcode?” >
- Enter your Apple ID credentials
- Choose a new Screen Time passcode
Re-enter the new Screen Time passcode to verify it/li>
If you don’t see these options, be sure your iPhone or iPad’s firmware version is 13.4 or later.
Remove or Reset Forgotten Screen Time Password Mac
Screen Time is also available on the Mac, with much of the same features you’ll find on iOS and iPadOS. And just like its iPhone and iPad counterparts, forgetting your password for Screen Time on the desktop can be really frustrating.
Before you start this process, be sure your Mac is operating on macOS Catalina 10.15.4 or later. If it is, here’s how to reset the Screen Time password on your Mac:
- Click the Apple logo on the top left corner of your Mac’s menu bar
- Select “System Preferences”
- Choose “Screen Time”
- Tap the “Options” menu in the lower left corner of the window
- Select “Change Passcode”
- Choose “Forgot Passcode”
- Enter your Apple ID credentials
- Choose a new Screen Time passcode and verify it
Remove Forgotten Screen Time Password Mac
If you no longer want to use a password for Screen Time, there’s a simple way to remove it. First, ensure your Mac is signed into Family Sharing from the System Preferences menu. Once that’s been verified, here’s how to remove a Screen Time password on the Mac:
- Select the Apple logo in the top left corner of the Mac menu bar
- Choose “System Preferences”
- Tap “Screen Time”
- Select the popup in the sidebar
- Choose a family member
- Tap “options” in the lower left corner of the window
- De-select “Use Screen Time Passcode”
- Enter the four-digit passcode for Screen Time
At the core of this issue with forgetting Screen Time passcodes is that many are doing a bad job of storing their passwords. That’s why you should be using Secrets for Mac.
Secrets stores all of your passwords in a secure vault, including simple four-digit passcodes like those for Screen Time. You can also store bank account info, credit card data, or secure notes. Secrets even has a Chrome or Safari extension to make password input on the web a snap. If you’re bad at creating unique, secure passwords, Secrets’ built-in password generator will invent a strong password to your specifications.
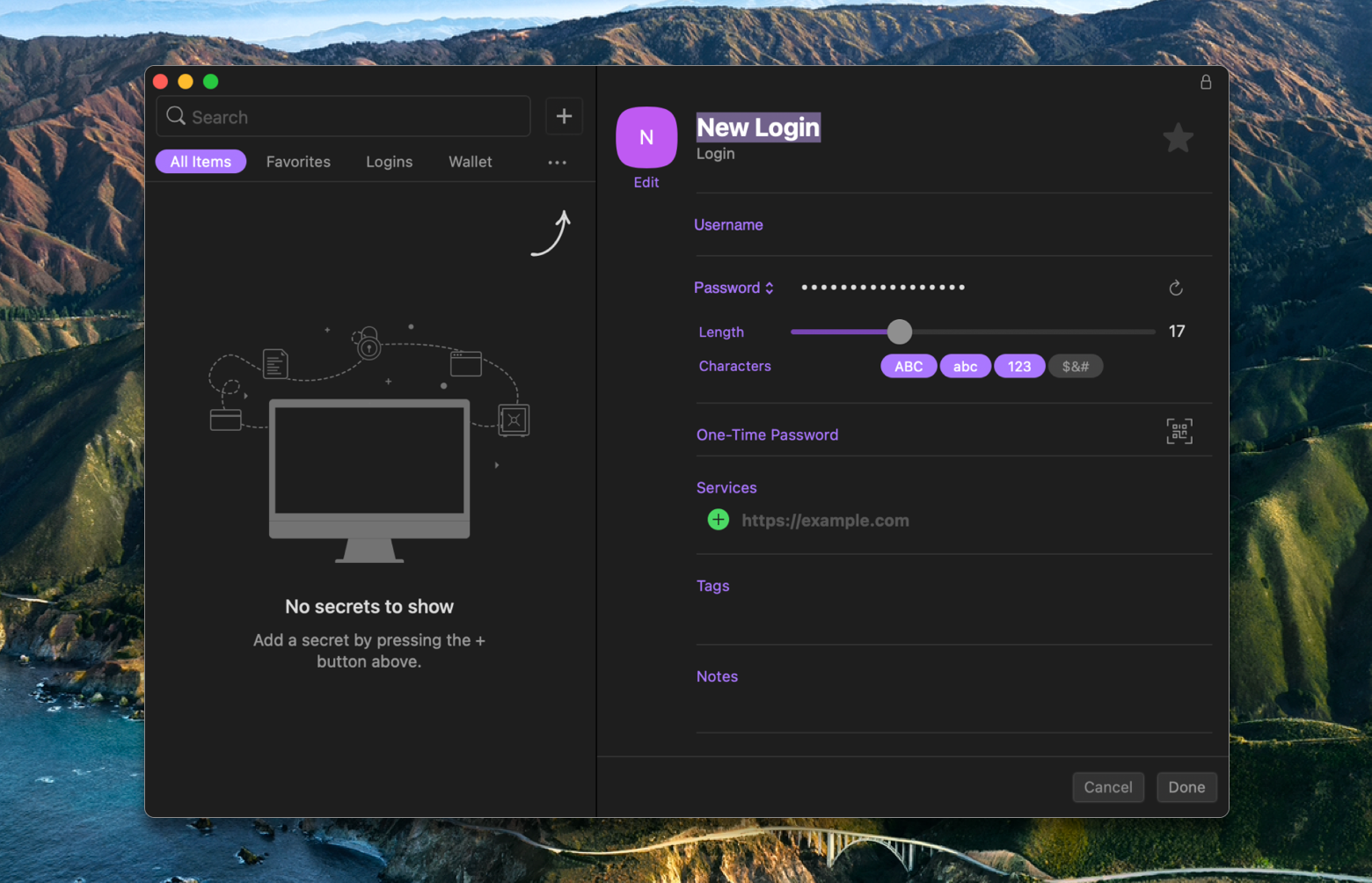
Many of us use Screen Time because we are concerned the apps we use most often are hampering the performance of our Macs. There’s a better way to know why your Mac is slowing down or the fans are kicking on: use iStat Menus!
iStat Menus is a monitoring app for your Mac that hides away in the menu bar, keeping tabs on everything your Mac is doing. It monitors your CPU, GPU, sensors, network, disks, memory, and battery (including peripherals attached to your Mac). Clicking the iStat Menus menu bar icon will surface a real time look at your Mac’s performance – but it gets better.
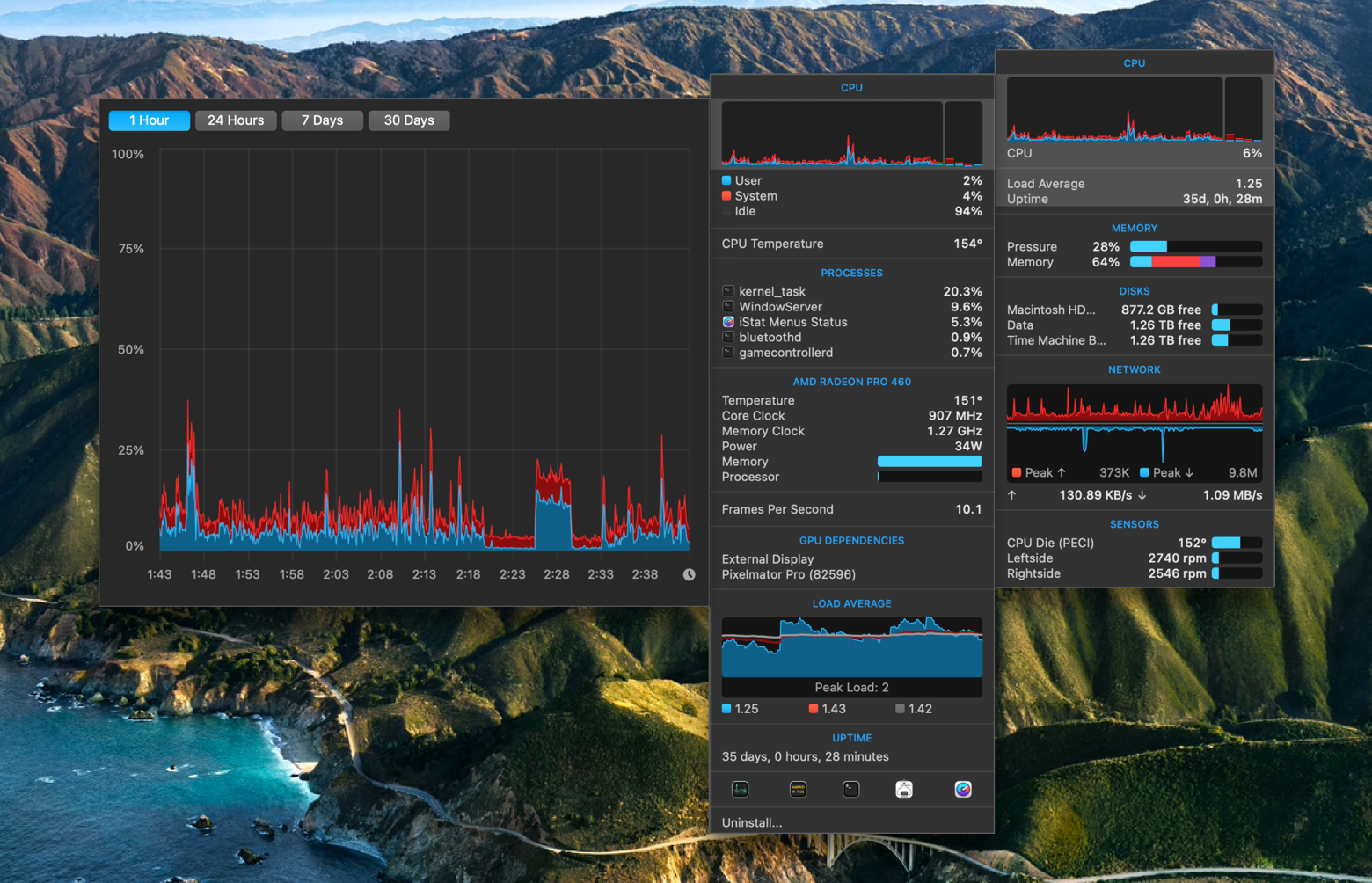
Hover over any graphical element in the iStat Menus menu and a sub-menu will appear with even more data! The new sub-menu will provide more context to help you diagnose exactly what’s going on. If you need a visual representation, hovering over a graphical element in the sub-menu surfaces a large graph that you can distill by hour, day, week, or month to get a full picture of exactly why your Mac is struggling.
Often, our Macs are wheezing or slowing down because we’ve not maintained them. Let’s also be honest that digging through settings or the dreaded Terminal to find old files or reset default settings can be cumbersome and time consuming. That’s why you should have CleanMyMac X
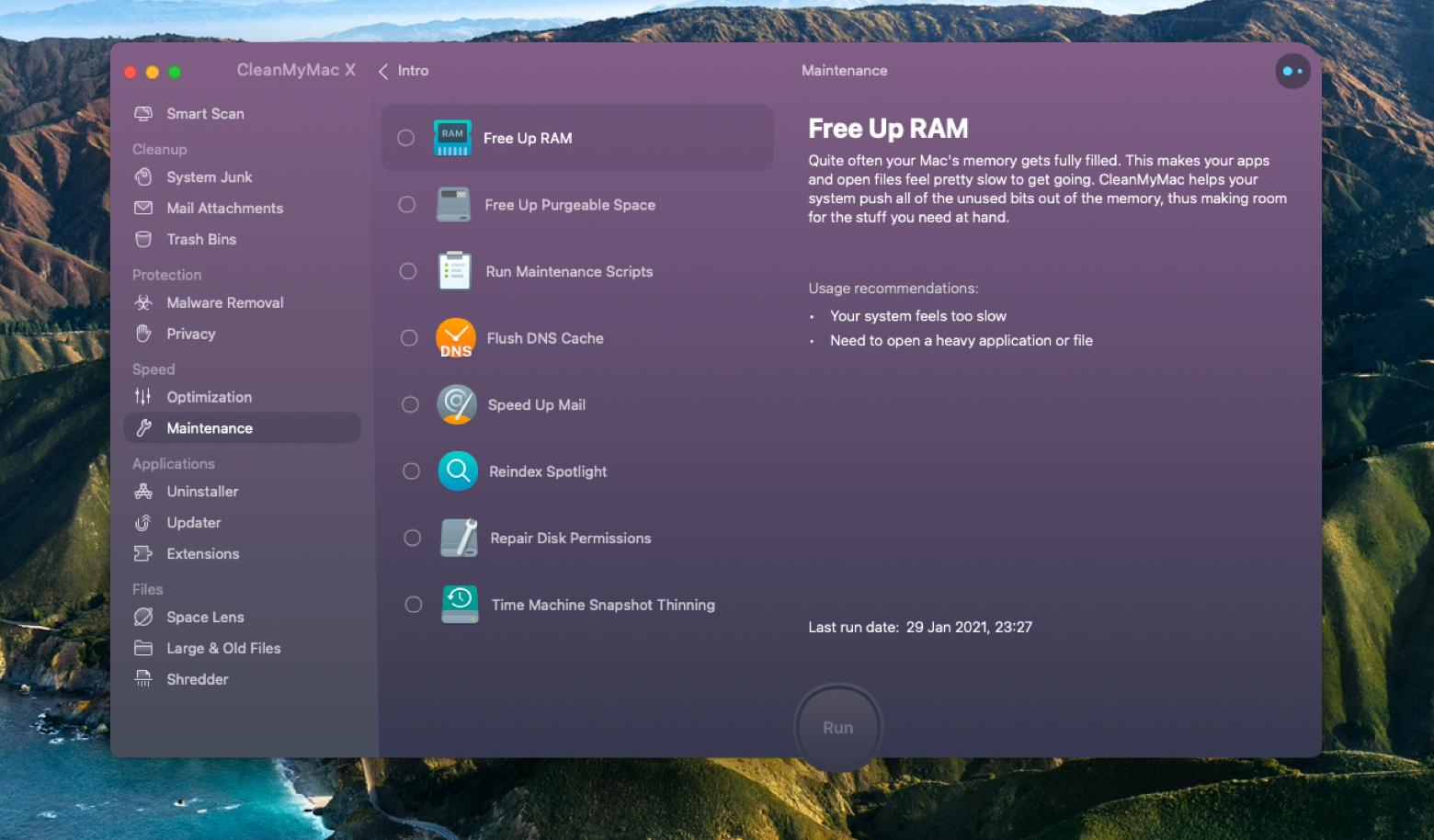
CleanMyMac X also stays tucked away in the menu bar, monitoring your Mac, but has some really robust features that can help you get your Mac in tip-top shape again. Its Smart Scan module is the fastest, easiest way to eliminate junk, check for malware, and optimize your Mac for speed.
With CleanMyMac X, you can do so much more. There are modules for taking a closer look at your file system, uninstalling or updating apps, further optimizing your Mac for speed, resetting system-wide settings, managing startup apps and services, removing identified malware, and checking your Mac for privacy issues. Its most through cleanup module is Maintenance, which does everything from freeing purgeable space to re-indexing Spotlight search. It even repairs disk permissions and thins your Time Machine images. Incredible!
Conclusion
Screen Time is sensational for keeping you off your phone and enjoying things that matter most. It can also be a headache when you need to use your Mac, iPhone, or iPad to accomplish tasks but Screen Time kicks in and boots you out!
A quick passcode entry bypasses it all, but we’re all bad at remembering unique passwords. That’s why Secrets is handy; it lets you store any password without forcing yourself to remember it!
CleanMyMac X and iStat Menus are perfect for anyone who wants to ensure their Mac is operating its best. Monitoring and solving issues is crucial to owning a Mac. You invested a lot of money in your computer, so keep it running its best!
All four apps mentioned today – Sessions, Secrets, iStat Menus, and CleanMyMac X – are available for free during a seven-day trial of Setapp, the world’s largest and best suite of native apps for the Mac. During your week-long trial, you will have unlimited access to the full Setapp catalog of over 200 incredible Mac apps. When the trial period ends, Setapp is only $9.99 per month to use any and all the apps you want in its suite.
It’s an amazing offer, so don’t hesitate – give Setapp a try now!

